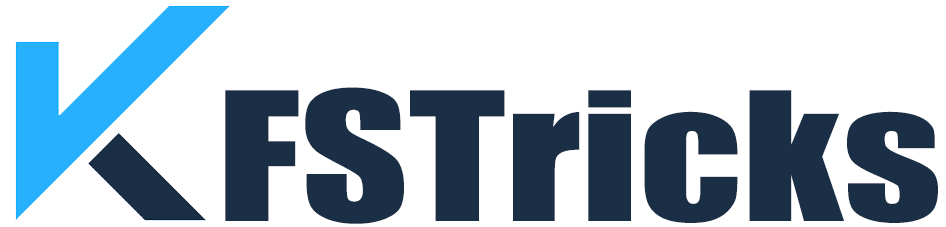How to Install Fusion Kodi Addon Installer on Kodi : in this article, we bring A How to Guide for install Fusion on Kodi 19 and Kodi 18, and how to install addons using Fusion. this guide works on all the Kodi-Supported devices including Amazon FireStick, Fire TV, Windows PC, Android smartphone, and tablets, etc.
Kodi has been one of the prominent options for your media consumption and there are several KODI add ons that have always focused on improving your Kodi experience further. Fusion is one of the excellent options and installing Fusion TV Kodi addons on Kodi can prove to be a great option.
Fusion Kodi Addon
Fusion Kodi Addon is the best way to watch Movies and TV Shows online. We are providing different types of movies, new and old series, sports and live streaming channels, music videos, news on Fusion Kodi Addon.

To Enable Third-party Addon Installation
first of all allow the third-party addon installation by enabling ‘Unknown Sources.’ Here is below steps you can do this:
- Just Open Kodi
- Now Open the Settings option from the home screen by clicking the gear icon on the top left, underneath the Kodi logo
- Then Click ‘System’
- Now Click ‘Add-ons’ on the left panel and enable Unknown Sources on the right.

When you see the following warning message, click ‘Yes’. Fusion is a tested and safe source.

How to Install Fusion on Kodi (Guide)
Fusion is an AOSP or Android skin that blends perfectly into the look and feel of the popular OS and shares many of it’s features. This includes home screen, music player, video player and more!
It was one of our favorite Android skins back in the day so you can imagine we were giddy when it released on Kodi! Fusion has become one of those addons where once you try it out you won’t want to go back. It takes Kodi to whole new levels visually and functionality wise.
I personally use ExpressVPN is the fastest and most secured VPN in Internet World. It is very easy to install on any device including Amazon Fire Tv Stick. You Can get 3-months free and save upto 50% on its annual plans. Also, it comes with a 30-day money-back guarantee. If you are not satisfied with This Service, you can Get refund.
Just Click HERE for get 3-months free and save 49% on ExpressVPN
As Kodi is Linux based you don’t need special repositories to install Fusion on your device. Simply download and run the installer as normal, that’s it! This addon has been developed by Fulcor which claims they are dedicated “to porting great feature rich open source applications” such as OpenELEC & Raspbmc to XBMC/Kodi with a keen eye towards performance improvements due its use of native Linux libraries and porting across different platforms such as Android, iOS etc.
Fusion is an awesome option for anyone with a higher end Android TV Box that wants to fully customize their device with the look & feel of Kodi!
This is a detailed tutorial on how to install Fusion for Kodi / XBMC.
- Go to Kodi home screen.
- Then Open the ‘Settings’ option on the top-left.

- Now Open the ‘File Manager’ .

- Then Click ‘Add source’ in the next window in next process.

- Then Click ‘<None>’ on the ‘Add file source’.

- Now in Next Step Please Enter : http://fusion.tvaddons.co.

(Make sure you type in the address correctly)
- Now Enter a name for this media source.

- Then click ‘OK’ after entering the source name.
Fusion installer source Successfully Installed on Kodi. You can find the URL in your “Additional Information” section. You will see it below when you were trying to add a new repository.
- Return to the Kodi home screen and click ‘Add-ons’ option on the left panel.

- Then Click the ‘open-box’ icon at the top left. This icon is also called ‘Package Installer’.

- Click ‘Install from zip file’ on the next Window.

- You can see the list of added sources.
- Please Click on ‘Fusion’, the name of the source .

You’ll find Kodi Fusion repo and add-ons organized into three categories.
- begin-here
- kodi-repos
- kodi-scripts

How to Install Indigo Addon on Kodi
The Indigo addon is a revolutionary new way to view the internet. It works like an extension for your browser and provides an entirely new interface which allows you to navigate through websites, videos, images, and more without leaving your current tab.
Follow the simple steps provided below to Install the Indigo Kodi addon.
You can Install Indigo From the Kodi home screen, Click Add-ons on the left. Now, click ‘Install from zip file’. Then click on ‘Fusion’

As we have already seen, the merger falls into three categories. Click here to get started.
- You should now see a zip file named plugin.program.indigo-4.0.3.zip. The numbers at the end of the file name may vary depending on the version that was released. At the time of writing this is version 4.0.3.
- then Click on this zip file.

- Now wait for the Indigo add-on installation notification. This message appears in the top right corner.
- Return to the Kodi home screen and go to Add-ons >>> Video Add-ons. You can find Indigo in the list of addons.
- You can also access Indigo from the Add-ons >>> Program Add-ons menu.
How to Use Indigo Addon Installer Tool
Addon Installer is a tool that simplify and streamlines the installation of Unofficial Kodi addons hosted by TVADDONS meta repository. addon installer contains both addons and addon-repo.
Just Open ‘Indigo‘ from the Add-ons section, Indigo Addon offers a number of features and options. It has the Config Wizard, Addon Installer, Maintenance Tools, Rejuvenate Kodi, Factory Restore, Log Uploader, Network Speed Test, System Information, Sports Listings, Backup/Restore, Log Viewer and a lot more.
Check More : Best Kodi Builds
Config Wizard:
- in This option You can install the most popular addons automatically like BBC iPlayer, YouTube, Vice, etc.
Addon Installer:
- With this Installer, you will access Many popular Kodi addons in the app-store style menu.
Maintenance Tools
- in this tools there are lots of diagnostic and repair tools. You can use this option to delete packages, thumbnails, crash logs, clear cache, force update addons, etc.
Rejuvenate Kodi
- It will wipe out the current configuration of Kodi and thereby runs Config Wizard. You can use this option if your newly installed addon brings issues. In other words, it is like factory restoring but not exactly.
Factory Restore
- If rejuvenating Kodi doesn’t fix up the issue, you can go with the Factory Restore option. It will reset Kodi by deleting all the addons, configuration data, etc. You can opt for this when nothing else works with fixing the issues.
Log Uploader
- It is a useful option when your addon doesn’t work and if you seek help from the developer of the addon. i.e., if you are asked to submit a log file, you can use this option to find the same with ease. Currently, this option isn’t working as kodilogs.com has expired.
Network Speed Test
- When you get buffering issues with Kodi, you should check your connection speed. You can use this feature to test the issue.
System Information
- When the addon developers ask you for information about the Kodi app, Kodi version number, disk space, free memory, local IP, resolution, etc., you shall use this option.
Sports Listings
- If you can’t find the exact time and channel of a sports event, you can use this option. After finding the events and the channel, you shall proceed with installing the necessary Kodi addon.
Backup/Restore
- Factory restoring or rejuvenating is a tedious process, and you should back up the info to restore it after the reset. You can do the same with the Indigo addon.
- To do this, go to Indigo menu >> Backup/restore >> choose location >> Full backup or No database backup.
- Now, install a new addon and if Kodi brings issues, go to the Backup/Restore menu and select Restore backup.
Log Viewer
- If you are looking for the log file when the developer asks you to troubleshoot the issue, you can use this option. You can fix the issue when you see the log file. i.e., go to the log viewer, and you will find the red error messages on the left side.
While streaming media via Kodi or Kodi Addon you never know when you violate regional restrictions of copyright laws.
Governments Agencies can watch your online activity and accessing copyrighted content on your Fire TV Stick could be a serious trouble. Presently, your IP 18.217.144.32 is monitoring by Government. It is highly recommended that you use a Best VPN service while streaming to hide your IP address That’s hides your identity Online, this will bypasses government surveillance, geo-blocked content in Your Country, and ISP throttling (which also helps in buffer-free streaming). with the VPN in place, your IP address remains a secret so there is no need to worry about mishaps. Remember, this is just a precautionary measure in case of an unintentional violation that is done by community addons.
I personally use ExpressVPN is the fastest and most secured VPN in Internet World. It is very easy to install on any device including Amazon Fire Tv Stick. You Can get 3-months free and save upto 50% on its annual plans. Also, it comes with a 30-day money-back guarantee. If you are not satisfied with This Service, you can Get refund.
So, before you start streaming on Kodi, here’s how to get VPN protection in simple steps.
Here are the some steps to install VPN on KODI.
Step 1: Now Subscribe to ExpressVPN HERE (if not subscribed already).
Step 2 : Click HERE to download and install the ExpressVPN app on your streaming device.
Step 3: Click the Power icon to connect to a VPN server. That’s all. Your connection is now secure with the fastest and best VPN for Kodi.
Step 4: Now Open the ExpressVPN and Now Sign in using Your Login mail ID and password.

Step 5: Then Click on Power icon for connect Express VPN server. That’s all. Your Device is now secured Express VPN. Done Now You are protected with a Best VPN
Done Now You are protected with a Best VPN
How to Install Repositories using Fusion on Kodi
Fusion offers a wide selection of repositories from popular one to international repositories from around the world.
- First of all, click on Addons option at the left side menu of your Kodi Home Screen
- Now click “Package Installer” (box-shape icon) on the top left corner
- Now Select Install from zip file
- Click on Fusion

- Select Kodi-repos
- You will see three different options with English, International, or xxx-adult.

- Choose your desired repository category and you will see a wide collection of repositories available in the Fusion library.

- Now Click the zip file of the repository you wish to install and Fusion will install it on Kodi … That’s All.
Conclusion
I have found Fusion to be very useful. It has worked out pretty well for me indeed. I can get most of the addons I need through one of the repositories Fusion hosts. Now that you know how to Install Fusion and Indigo Kodi Addon, you’ll find that Kodi management is a piece of cake. We hope this article is helpfull for you all. please share this article with friends and Support us.
Faq’s About Fusion Kodi Addon Install
It does work with Amazon Firestick, but you will need to have a VPN installed on your device.
If you are in the US, then go for ExpressVPN and if you are outside of the US, then use NordVPN.
First, you need to install Kodi on your device.
After installing Kodi, you can download and install the Fusion addon from the official website of Fusion.
Once installed, you will be able to watch movies, TV shows and other media content with ease.
The best way to install third-party addons on Kodi is by following the steps below:
1. Open Kodi
2. Click on the Gear icon in the top left corner of your screen
3. Click on System Settings
4. Select Add-ons
5. Install from repository
6. Select Search (Kodi) then select Video Add-ons category
7. Choose a video addon you want to install and click Install button
8. Once installed, you will be able to choose this addon from the Add-ons menu
Related :